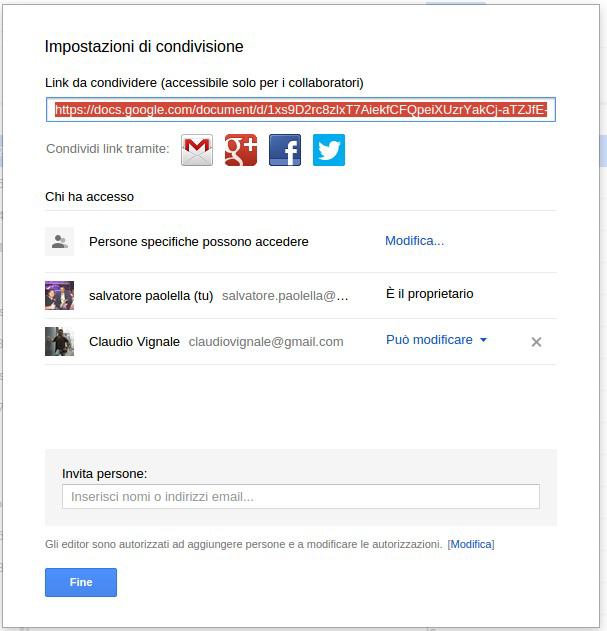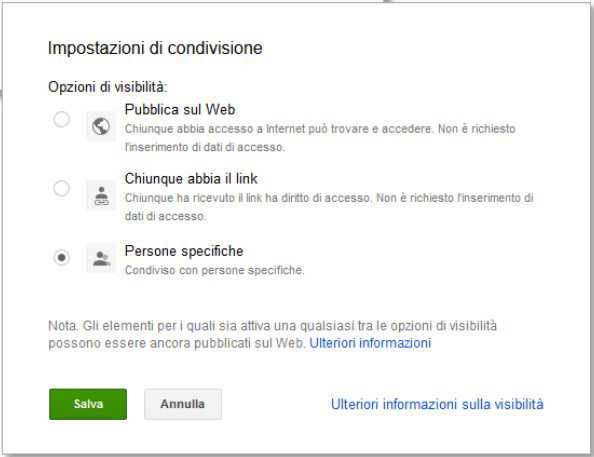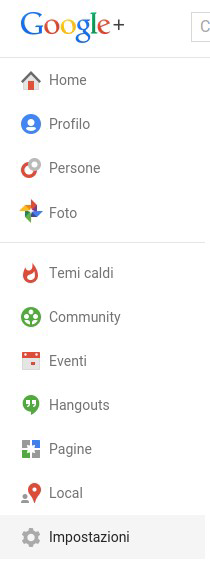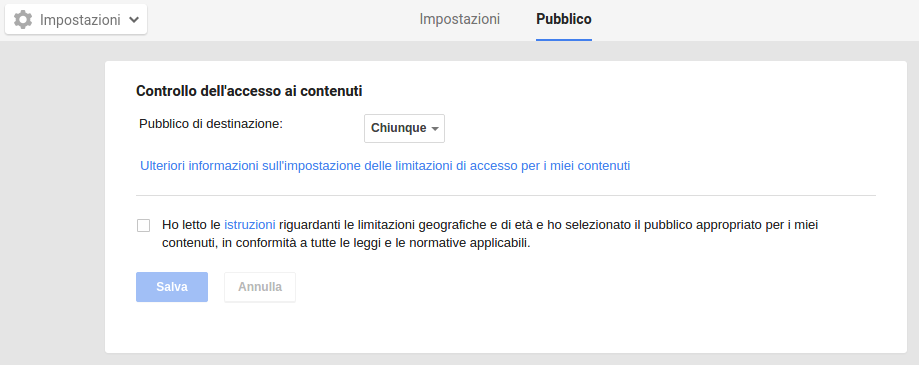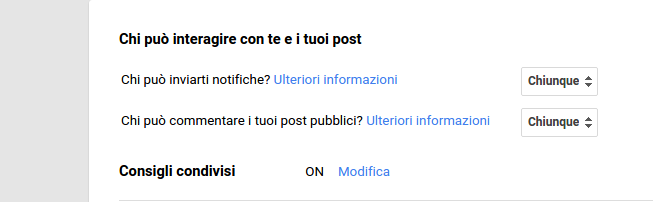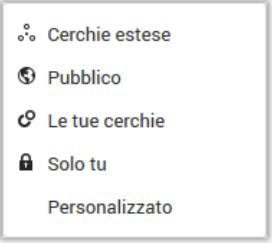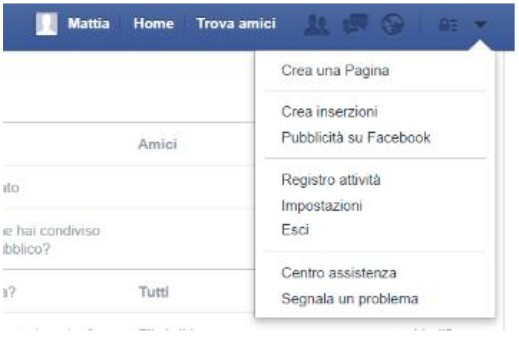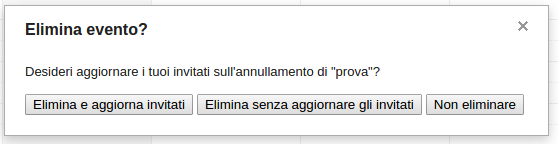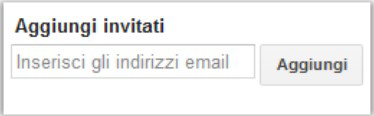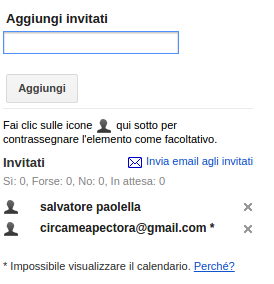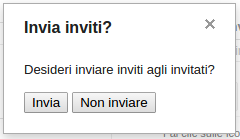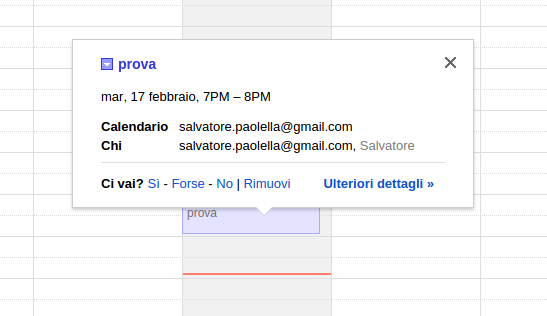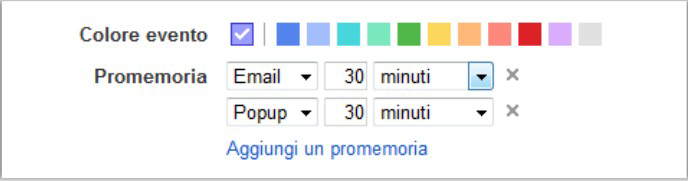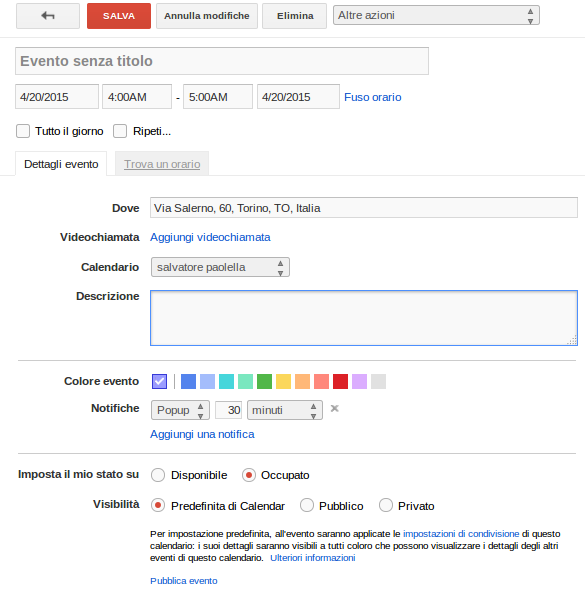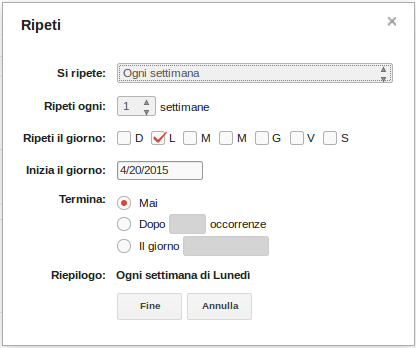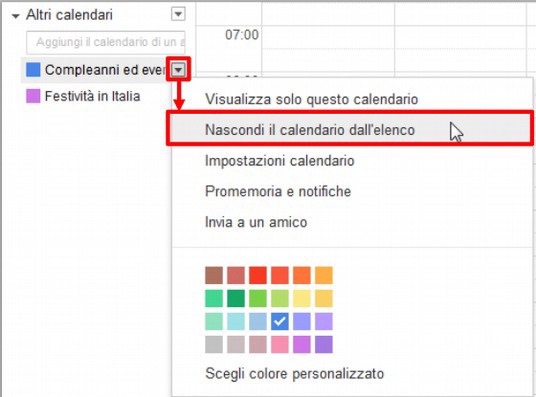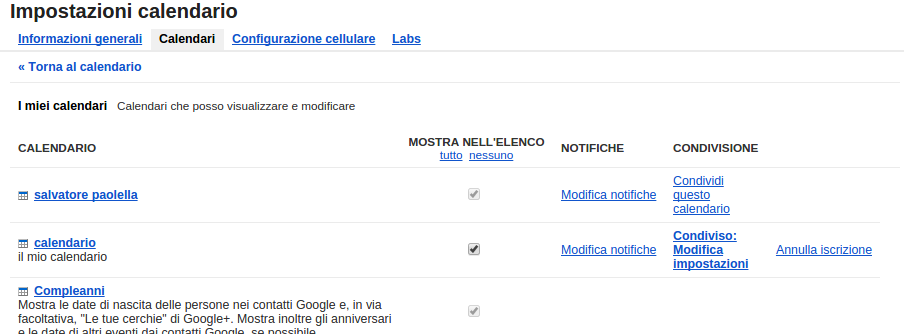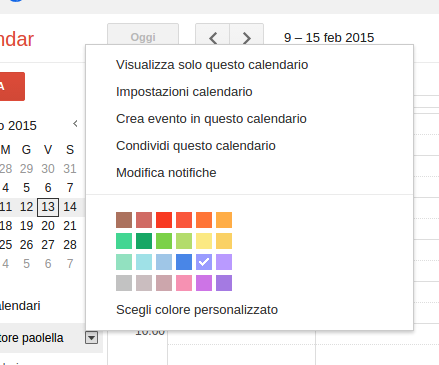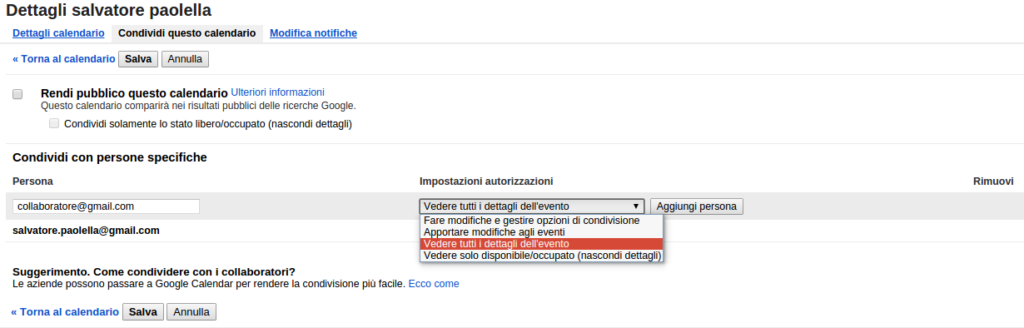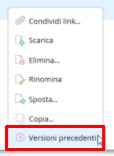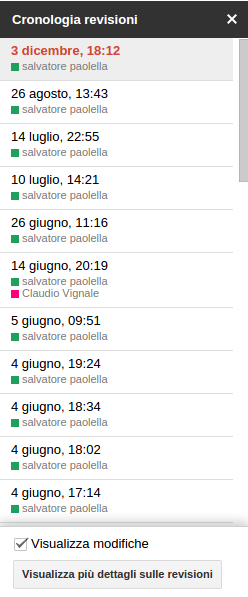È possibile trovare collaboratori digitandone il nome nella casella di ricerca e premere il pulsante cerca, come nell’immagine di esempio che si riferisce a Google+, ma la procedura è simile in altri media sociali.
Una volta individuato il collaboratore, per collegarsi con lui è sufficiente premere il pulsante Aggiungi alle cerchie, indicando in quale cerchia inserirlo.
Per Eliminare una connessione con un collaboratore su Google+ bisogna individuarne il nome andando su Home, Persone, scegliendo la scheda Le tue cerchie, e cliccando sulla x in alto a destra nel riquadro del collaboratore.
In Facebook la ricerca di nuovi utenti si può fare tramite il form dedicato che si trova nella barra azzurra in alto, nel quale è sufficiente inserire il nome dell’utente che si sta cercando.
Facebook provvederà a suggerire istantaneamente i nomi degli utenti ricercati.
Una volta ultimata la ricerca, è sufficiente cliccare sul nome dell’utente per poter accedere alle informazioni rese pubbliche da quell’utente.
A questo punto è sufficiente inviare una richiesta di amicizia tramite l’apposito pulsante “Aggiungi agli amici”.
Se l’utente è interessato a creare una connessione con voi, risponderà in modo affermativo e da questo momento sarete connessi tramite un social media.
Allo stesso modo è possibile collegarsi a gruppi di utenti o a pagine pubbliche. Nel secondo caso non sarà presente il pulsante “aggiungi agli amici” ma “segui”.
È sempre possibile selezionare un utente dalla propria lista di contatti e rimuovere la connessione (amicizia) in modo stabile. Questo avviene tramite il pulsante Rimuovi dai contatti o dagli amici).